Training provided on this page will allow you to see how our Radial Keyboard design operates and how to best go about learning how to use our keyboards and App. We recommend that you spend the time to look at the following videos, starting with our Demo Video which uses our Android App to explain the principles behind the operation of the Radial Keyboard design. These same principles also apply to the operation of our physical keyboards, albeit with some minor differences.You might also have questions which you may find the answer to by looking at our Frequently Asked Questions page (FAQ). If you need additional support then you can always submit a question to us by using our Support submission form detailing the exact nature of the query in your message.
So Just How Fast is Your Typing Speed?
So just how fast/productive are you when it comes to typing? You can use any one of the many free online typing-tests to find out and to help you with your Training. Just Google free typing test. Once you’ve done this, have a look at our words-per-minute (wpm) typing-speed graphic below to see what speed-category you fall into. Our keyboards have been designed to help all users increase their typing speed but especially those in the bottom two categories that represent users who type Very Slow to Slow. And believe it or not, this is almost 50% of all adult keyboard users.

Before You Start the Training
The contents of the Training page explain how best to use the Radial Keyboard. The following training discussion concentrates on the optimized layout of the design shown in the first graphic below, which is for the US keyboard layout. Please note that the optimized layout is currently only available for the English language. Most of the Training content which follows is also applicable to the QWERTY layout when used in preference to the more efficient optimized layout. The QWERTY layout is shown in the second graphic below and is the default keyboard layout for the Android app. By the time you are finished reading this page, you should have a good understanding of how best to go about learning and using the Optimized Radial Keyboard layout for the English language.
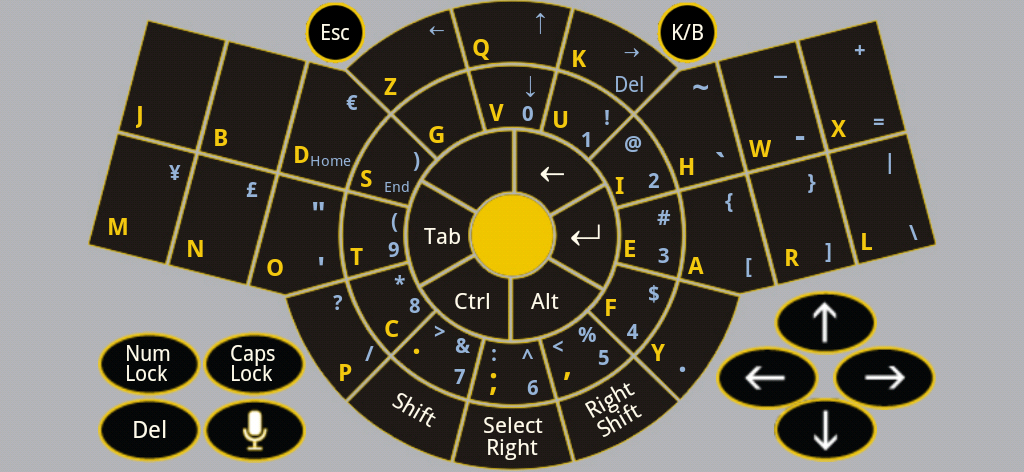
English standard Optimized/Efficient layout
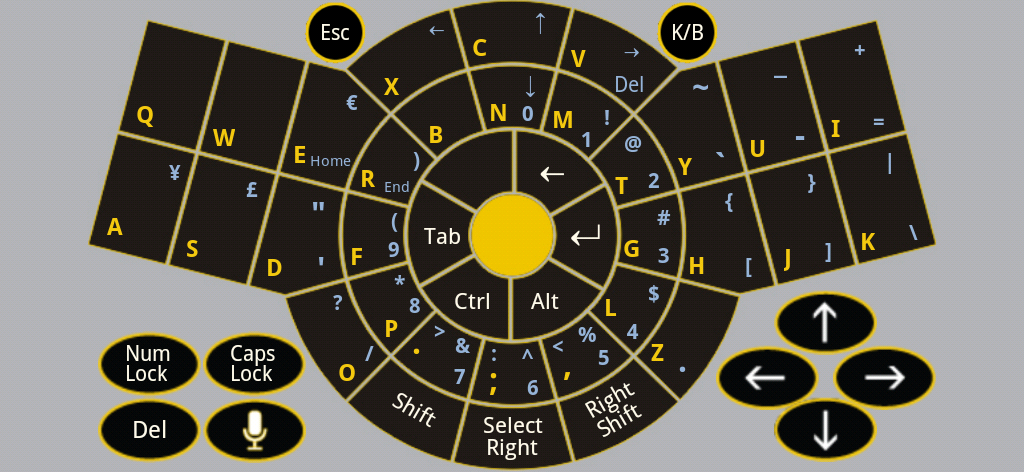
English standard QWERTY layout
We’ve identified two distinctive methods that a user can opt to use when entering data on our keyboard products and these are explained next.
1. Formal
The formal method uses the customary home-keys approach, with the user employing all the fingers of each hand in a predetermined fashion.
2. Freeform
The freeform method is whatever data-entry style the user cares to use.
No particular method is being advocated by BeeRaider for using the new Radial keyboard. It can be thought of as a one or two handed data-entry device. Because of its more compact design, it may also be used in ‘hunt and peck’ mode, which is an approach that might better suit many non-trained users.
You will know by now from reading the content of the ‘Design’ page that the Radial keyboard design is based on the frontal view of a bee. As already seen, the bee has two sets of wings and these equate to the top and bottom sets of wings on the Radial keyboard design. There are eight keys for each set of wings, with four keys on either side of the central hub which represents the bee’s brain. The Home Keys are found on the bottom set of wings which are shown in the next graphic below. Having four keys like this on either side of the central hub caters for the four fingers on each hand, whether keying the Home Keys or those keys on the wing set directly above the Home Keys. Please refer again to the first graphic above. The recommended fingering for both wing sets is shown below for the Home Keys and explained by the following legend.
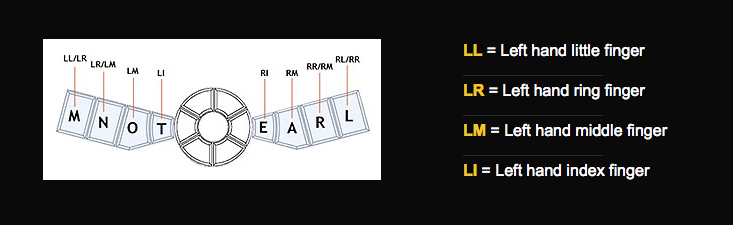
Of course a different approach is needed when it comes to typing with one-hand. Our recommendation below is one general suggestion. Different users may have their own preferred variation on this suggestion and that’s fine as long as the user is effective and comfortable when typing.
- Imagine a central horizontal line running through your keyboard from left to right
- Imagine a central vertical line running through your keyboard from top to bottom
- Place the hand so that the fingers are hovering just above the central part of the horizontal line. This is your Home position
- In general, you will aim to use the index and middle fingers of the operating hand for typing characters on one side of the vertical line
- In general, you will aim to use the ring and little fingers of the operating hand for typing characters on the other side of the vertical line
- In general, you will aim to use the index, middle and ring fingers for characters located at the top of the keyboard
- Use the index finger to operate the central space-key, the Enter-key and all other control keys surrounding the central space-key
- Use the thumb to operate the bottom space-key and the green and blue dotted keys.
Having memorized the layout of the alpha-characters on the Optimised keyboard, the user is ready to start typing. Begin by aiming for accuracy and letting the speed come naturally as the muscle-memory of the fingers starts to kick-in over the first few days.
Please refer again to the Radial Keyboard optimized layout shown in the first graphic above.
The alpha-characters are those, which are typed most of the time by most people. It follows that if the user has memorized where these are located on the keyboard layout, they should improve both their typing speed and accuracy. BeeRaider contends that most people will be able to memorize the alpha-characters layout in about 10 to 20 minutes. Testing has shown that memorizing the alpha-characters layout is probably best achieved by the use of various words, acronyms and mnemonics, which are unique to the optimized layout of the Radial Keyboard. These are shown below.

Mnemonics
- For left-upper-wing: Just Before Dawn Starts
- For right-upper-wing: I Hate Waste eXcess
- For left-lower-wing: Master Now Or Then
- For right-lower-wing: Every Actor Rote Learns
The proposed mnemonics relate to the keys in each of the bee’s wings. These are easy to remember, as there are only four alpha-characters to any one wing.
The user is free to decide which of the above mentioned learning approaches best suits them but testing shows that an approach using both words and acronyms seems to work quite well. Users are also free to create their own additional acronyms using various character combinations of the remaining keys which are not shown in the graphic above.
Start of Training
The Radial Keyboard’s blank layout sheet can be used to learn the layouts of both the Optimized and QWERTY keyboards. Here is a novel approach to learning the layouts but it’s one that has proven to be quite effective for those willing to give it a try. Be warned, you will be slower when starting out.
| 1. | Print out the Radial Keyboard’s blank layout sheet as directed above. | ||
| 2. | Use a pencil and record the position of the alpha-characters on one of the three available blank layouts. Now turn it over so you can’t see the characters on the layout. | ||
| 3. | Get an easy-peel opaque label that won’t damage the characters on your keyboard’s key-caps. Use electrical insulation tape or the sticky end of yellow post-its if you have them easier to hand. | ||
| 4. | Cut the material into suitably sized squares big enough to cover the characters on the keyboard’s key-caps | ||
| 5. | Open a new document in a text editor/word-processor like Word. | ||
| 6. | Now see if you can type the following pangrams on the blanked out keyboard, pausing after each to compare and see how well you’re doing. Use the sheet in ‘2’ above to re-check the position of the characters that you typed wrongly and to memorize their locations again before turning the sheet back over and moving on to the next pangram. | ||
| 1. | Waltz, bad nymph, for quick jigs vex. (28 letters) | ||
| 2. | Quick zephyrs blow, vexing daft Jim. (29 letters) | ||
| 3. | Sphinx of black quartz, judge my vow. (29 letters) | ||
| 4. | Two driven jocks help fax my big quiz. (30 letters) | ||
| 5. | Five quacking zephyrs jolt my wax bed. (31 letters) | ||
| 6. | The five boxing wizards jump quickly. (31 letters) | ||
| 7. | Pack my box with five dozen liquor jugs. (32 letters) | ||
| 8. | The quick brown fox jumps over the lazy dog. (35 letters) | ||
| 9. | Jinxed wizards pluck ivy from the big quilt. (36 letters) | ||
| 10. | Crazy Fredrick bought many very exquisite opal jewels. (46 letters) | ||
| 11. | We promptly judged antique ivory buckles for the next prize. (50 letters) | ||
| 12. | A mad boxer shot a quick, gloved jab to the jaw of his dizzy opponent. (54 letters) | ||
| 13. | A mad boxer shot a quick, gloved jab to the jaw of his dizzy opponent. (54 letters) | ||
| 14. | The job requires extra pluck and zeal from every young wage earner. (55 letters) | ||
When Training you should try to ensure that the finger you use for each character selection in the above will be the one that you will eventually settle on using to select that character. Please refer again to the section above entitled Formal Mode and the Home Keys.
This approach should help you to learn the keyboard’s layout more quickly and further build your finger-muscle-memory. The reason for this of course, is that you will now have to think harder to remember the location of each character now that they are blanked out.
This Training section pertains to the App only at present but may become relevant to future keyboard releases, particularly any such model intended for portable use. The num-lock key when activated places the operation of the keyboard into numeric mode. The numerals are located in the same manner as the hours on the analogue clock. The num-lock LED indicates when this mode is active. The numerals are the only characters available on their respective keys when this mode of operation is active. The availability of other-key characters is not affected. However, an extra decimal point is made available on the ‘Y’ key for use in this mode and it is not required that it be pressed in combination with the Select-Right key in order to access it. The keyboard returns to its normal mode of operation whenever the num-lock key is de-activated and the num-lock LED is turned off.
The function (‘Fn’) key has not been made available in the Android keyboard App because function keys are not currently supported on Android smart-phone and tablet devices. However, this feature may well appear on certain physical keyboard implementations in the future, and for this reason a discussion of its operation is included here.
The function keys are represented by the numeric keys 1-12 (twelve being located where the zero is). These keys become active as function keys whenever the user presses the available function-key (‘Fn’). Once pressed, the function-key’s LED light (when present) becomes active. The function-key operates in sticky-mode. This means that it needs only be pressed once, followed by the pressing of the required numeric key in order to encode a function-key selection. Once this combination sequence is completed, the keyboard returns to its normal state of operation and the function key’s LED activity light is turned off. If no other key is pressed, the LED activity light will turn off anyway after several seconds.
If a user presses the key in error and then recognizing their mistake immediately presses it again, it will cancel its selection and its LED activity light will turn off. Note that the function-keys (‘Fn’ & (F1 to F12)) on BeeRaider’s first keyboard will be separate from the main-key-cluster and their operation should become obvious to the user.
Once pressed, the Alt-key’s LED light (when present) becomes active. The Alt-key is a modifier key and it operates in standard fashion by the user simultaneously pressing and holding it in combination with other relevant keys. Once this combination sequence is completed, the keyboard returns to its normal state of operation and the LED activity light is turned off. If no other key is pressed, the LED activity light will turn off anyway after several seconds.
The Alt Gr (alternate graphic) key is another modifier key. It is used to type characters that are unusual for the locale of the keyboard layout, such as currency symbols and accented letters. The Alt Gr is comparable to the Shift key, which when used for example in combination with an alpha-character key, produces the uppercase variant of that character. The Shift key allows access to a range of second-level characters. Similarly, the Alt Gr key allows access to a third level of characters. Used in combination with the Shift key(s) further levels of characters can be produced.
Once pressed, the Alt Gr key’s LED light (when present) becomes active. The Alt Gr key also operates in standard fashion by the user simultaneously pressing and holding it in combination with other relevant keys. When the combination sequence is completed, the keyboard returns to its normal state of operation and the LED activity light is turned off. If no other key is pressed, the LED activity light will turn off anyway after several seconds.
This section also pertains to the App but it will also apply to the keyboard as long as the keyboard has been accommodated by the user loading the ‘US International QWERTY layout keyboard‘ keyboard driver on their PC.
By way of a Training example, let us consider the US International QWERTY layout keyboard, which has been installed as the App’s default keyboard layout. Consider the key with the ‘U’ character. If the user presses Alt Gr and then presses the ‘U’ key, the character they get is the ‘ú’. The selection process completes and the Alt Gr key becomes inactive (its activity LED goes off). If the user presses the Alt Gr key along with the Right Shift key, and then presses the ‘U’ key, the character they get is the ‘Ú’. The selection process then completes and the Alt Gr and Shift Right keys become inactive (their activity LEDs go off). Now if the user presses Alt Gr and then presses the Shift key, followed by the ‘U’ key, then they get the character ‘¥’. The selection process then completes and the Alt Gr and Shift keys become inactive (their activity LEDs go off).
If a user presses the key in error and then recognizing their mistake immediately presses it again, it will cancel its selection and its LED activity light will turn off.
Incorporating the full-set of keys from a standard full-sized full-key-complement QWERTY keyboard into the Radial Keyboard design was a challenge. In order to accommodate all the various characters, it quickly became apparent that more than one character would have to share key-cap space. The locations of the alpha-characters were first optimised in accordance with their frequency of occurrence in the English language. Then the remaining characters were best located in accordance with the existing standard layout(s). In some cases, this resulted in up to four characters sharing a given key-cap space. Obviously, this couldn’t have been accomplished without the addition of some further modifier keys. Two extra Shift Keys were introduced in order to resolve the problem. There were now three Shift Keys, intended to be operated by the thumbs, though this arrangement may well change for our physical keyboards. The first is a standard Shift Key located at the bottom-left and the remaining two are located bottom-centre and bottom-right. These are presently called the Select Right and Right Shift keys respectively. They operate in a non-standard way because they are sticky Shift Keys. This means that when activated they do nothing until a user presses a valid combination character. These two additional shift keys allow unique access to those non-alpha characters appearing alongside other characters on the same key-cap. So for example, in the case of the Select Right shift key, a user must also press any of the available valid combination characters located in the bottom-right of the relevant keys. Likewise, a user in the case of the Right Shift shift key must also press any of the available valid combination characters located in the top-right of the relevant keys. The aim in having them sticky and thumb operated is to allow for user speed of keying. The standard Shift Key on the bottom-left operates in the usual manner. Both of these additional Shift keys also have their own LED activity lights, which operate in similar manner to that already described for other modifier keys. The keyboard training operation described here will become clearer when actually using the keyboard.
The layout details and operation of these keys can be seen on each of our keyboard’s description page.